Caso tenha aquirido um Modem 4G da VIVO modelo Huawei E3272 e pretende utilizar com um roteador portátil como o TP-Link TL-MR3040, seja para colocar em um carro ou acompanhar em uma viagem, seguem aqui duas maneiras de fazê-lo, atualizando o firmware do roteador.
Nota: Observe que o site da TP-Link não informa compatibilidade deste roteador com os modem modernos fornecidos pelas operadoras nacionais — aliás a lista de compatibilidade para o site Brasil não parece ter sido atualizada nunca.
Quando o roteador chegou e conectei no meu PC fiquei perplexo que ele ainda vinha com um firmware de 2012 (Podem falar que os chineses estão invadindo o mundo com suas linhas de montagens eficientes, mas estas ainda não se beneficiam da tão desejada melhoria contínua).
Seja qual for o método que você escolher mais adiante, é necessário saber a versão do hardware de seu roteador. Abra a tampa traseira para obter esta informação. Haverá uma informação como por exemplo V1.0, V2.0, V2.1, etc. para nossa finalidade só interessa o primeiro número e falaremos de forma abrangente: V1 ou V2.
Por exemplo, o meu equipamento veio com a etiqueta V2.3, então ele é, genericamente, da versão 2.
Advertências
- Nunca use um firmware destinado V1 em um equipamento V2 ou vice-versa. Nem tente utilizar um firmware destinado a outro modelo de equipamento, mesmo sendo da marca TP-Link. A única forma de recuperar de um equívoco destes, requer a abertura do equipamento e a soldagem de fios a uma plaquinha serial encontrada facilmente nas lojas de Arduino e o roteiro pode ser encontrado aqui.
- Não ouse atualizar um firmware utilizando WiFi. Qualquer interrupção por menor que seja pode por tudo a perder.
Método 1 – Firmware TP-Link Versão Beta
Existe um firmware mais novo (Nov/13) na área de download da TP-Link, que não é compatível com o Huawei E3272 e coloco abaixo apenas para referência:
- V1: Não disponível
- V2: TL-MR3040_V2_131121.zip
Se você tem um hardware V2, então existe um firmware beta que encontrei depois de fuçar muito:
_beta_TL-MR3040V2_140827_solve_WISP_can_t_connect_TrueWiFi_hotspoy_iPhone_isue.zip
Instalando este firmware foi possível utilizar o Modem 4G Huawei E3272, com relativo sucesso, entretanto alguns pontos devem ser mencionados:
- O tempo de carga e inicialização da conexão 3G/4G é bastante grande
- Quando o sinal está fraco é comum ocorrer travamentos e eventualmente devemos reiniciar tudo
- Ainda, com sinal fraco e movido à bateria pode ocorrer reinício total do roteador, provavelmente associado à potência excessiva do WiFi + 3G/4G, derrubando a fonte do roteador, como sugerido em alguns fóruns do OpenWrt.
A principal vantagem deste firmware é que a chave seletora 3G/4G, WISP e AP opera conforme o manual do equipamento, função que será perdida se você optar pelo Método 2 que mostrarei a seguir.
Método 2 – OpenWrt: Um firmware Open Source
O OpenWRT é um projeto ousado, que monta um Linux embarcado para ser substituído nos roteadores convencionais e permite incorporar funções extras aos equipamentos comuns. Possui uma base imensa de roteadores compatíveis e funciona muito bem.
Leia com atenção o roteiro a seguir, pois neste método a instalação básica não incorpora os pacotes que gerenciam o modem 3G/4G, assim um desavisado chegará rapidamente ao problema do “ovo e da galinha”:
Como instalar os pacotes sem a Internet 3G funcionando?!?
É claro que não é possível sem a ajuda de outra rede de Internet, que até poderia ser o seu Modem conectado no PC e um — quase sempre traumático — compartilhamento de Internet do Windows. Assim achei mais fácil utilizar a minha Internet residencial fornecida por uma das grandes operadoras de TV a cabo.
Então caso alguém queira arriscar repetir o meu procedimento, seguem os pré-requisitos:
Pré-requisitos para instalar o OpenWrt
Como já coloquei acima, a instalação do OpenWrt requer alguns recursos importantes:
- Noções básicas da linha de comando (Prompt de Comando);
- PC, preferencialmente notebook, com conexão Ethernet para todo o procedimento e WiFi para os testes finais
- Sistema Operacional Windows, Linux ou Mac OS X;
Nota: nesse roteiro vou colocar tudo em Windows mas faço as referências aos comandos equivalentes do ambiente Unix; - Internet de banda Larga com um roteador central e ligação de cabo Ethernet disponível — A maioria das operadoras fornecem equipamentos que se enquadram neste requisito;
- Número de IP’s deste roteador: Gateway, DNS;
- Um endereço IP de cliente livre para ser utilizado como IP fixo compatível. Ou seja, verifique qual é o intervalo utilizado no DHCP e escolha um número sem chance de conflito, mas que pertença à sua rede;
- Instalar o Putty;
- Todos os links se referem ao roteador com versão de hardware V2.x. Caso utilize a V1.x, siga os mesmos passos, mas escolha os arquivos adequados ao seu modelo. O tutorial também serve para os irmãos do TL-MR3040, como por exemplo: TL-MR3420, TL-MR3220 e TL-MR3020, desde que você utilize os arquivos destinados ao seu modelo em questão.
- Faça um backup das configurações do seu Roteador TP-Link, caso queira retornar ao firmware original (fiz um apêndice com os detalhes de como proceder com a restauração)
- Faça o reset no roteador TP-Link para devolvê-lo a configuração de fábrica, assim ficará mais fácil acompanhar este tutorial.
Anote os dados importantes
Tome nota dos valores acima. Como exemplo colocarei os IP’s da minha rede.
- Máscara de sub-rede para todos os IP’s: 255.255.255.0
- IP do Roteador + Gateway + DNS: 192.168.1.1
- IP Livre: 192.168.1.11
- IP do TP-Link apos o OpenWrt: 192.168.1.1 (note que haverá um conflito com minha rede de banda larga, por isso tomaremos o cuidado de manter estas redes fisicamente isoladas)
- IP do TP-Link após configurado: 192.168.11.1
Um Detalhe Importante no Procedimento de Atualização de Firmware
A atualização do firmware ocorre em duas etapas, assim será necessário baixar dois arquivos para a atualização do firmware.
Na primeira etapa instalamos um arquivo do OpenWrt projetado para funcionar utilizando o software original do seu roteador; depois na segunda etapa repetimos a atualização utilizando um arquivo projetado para atualizações dentro do ambiente OpenWrt.
Eu vou reforçar, são duas atualizações:
Firmware TP-Link → OpenWrt intermediário → OpenWrt final
À primeira vista parece estranho este procedimento duplo, afinal o estágio intermediário é completamente funcional, como você verá no desenrolar deste tutorial! Mas a resposta é: o total de memória flash livre. O firmware intermediário parece ocupar um pouco mais de espaço e como este roteador só tem 4MB de flash, você não conseguirá instalar o suporte ao modem 3G utilizando apenas o firmware intermediário.
Nas minhas pesquisas, mais tarde, encontrei este mesmo procedimento neste tutorial em alemão.
Download dos Arquivos de Firmware
Utilizaremos a versão Barrier Breaker 14.07 do OpenWrt, que pode ser encontrada na página de downloads:
https://downloads.openwrt.org/
A versão que utilizarei é a compilação de 02/Out/14. Tentei a versão trunk do OpenWrt, mas há um pacote denominado wpad-mini que inflou demais após essa data. Como este roteador possui apenas 4MB de memória flash o total de memória livre ficou comprometido e não foi possível instalar o suporte ao 3G. Achei melhor permanecer com a versão estável de outubro.
Seguem os links diretos para o hardware V2:
- Firmware Intermediário: openwrt-ar71xx-generic-tl-mr3420-v2-squashfs-factory.bin
- Firmware Final: openwrt-ar71xx-generic-tl-mr3420-v2-squashfs-sysupgrade.bin
Dica: Se você tem outro modelo desta mesma linha da TP-Link, veja a lista no seguinte endereço: https://downloads.openwrt.org/barrier_breaker/14.07/ar71xx/generic/.
Saiba diferenciar o firmware intermediário, que tem o sufixo ‘factory‘, do firmware final, que tem o sufixo ‘sysupgrade‘.
Salve os arquivos em seu PC de trabalho e vamos para a próxima etapa.
Gravar o Firmware Intermediário
Remova todas as conexões entre sua rede de banda larga e seu Notebook/PC, inclusive as conexões WiFi. Você deverá ligar apenas um cabo Ethernet entre o seu Notebook e o TP-Link. Os arquivos necessários para o upgrade já estão em seu Notebook e você não precisará da Internet. Pelo menos por enquanto!
Assim que conectar o seu Notebook, o serviço de DHCP do TP-Link numerará sua LAN e em poucos segundos seu Windows estará pronto para comunicar com o TP-Link.
Abra a tela de administração do seu TP-Link (na configuração de fábrica será http://192.168.0.1 e para usuário e senha, digite admin).
Abra o menu System Tools e Firmware Upgrade. Clique no botão Selecionar Arquivo e localize o arquivo openwrt-ar71xx-generic-tl-mr3420-v2-squashfs-factory.bin.
Importante: Nesta tela só utilize os arquivos de firmware com sufixo ‘factory‘ em seu nome.
Então clique no botão Upgrade. e surge a tela de confirmação:
Clique em OK para iniciar a gravação ou em Cancelar se restou alguma dúvida e você quer rever algum passo anterior.
A gravação dura algum tempo até que seja informado que o roteador está reiniciando.
Note que quando chegar aos 100% a tela vai ficar inoperante e o sistema não voltará à tela inicial do TP-Link, porque na verdade, o OpenWrt já tomou controle do roteador e iniciou com sua configuração padrão, que é diferente e está no IP 192.168.1.1.
Agora utilize o Putty em modo Telnet para abri-lo:
Se estiver usando o Unix, abra um terminal/console, e digite:
telnet 192.168.1.1
E esta é a tela de boas vindas do OpenWrt:
Mais para frente faremos a administração através do browser HTTP, como em roteadores comuns.
Por enquanto vamos configurar o roteador para que o mesmo possa ser conectado na rede de banda larga sem criar conflito de IP e DHCP’s entre o roteador de banda larga e o nosso TP-Link:
uci set network.lan.ipaddr=192.168.1.11 uci set network.lan.dns=192.168.1.1 uci set network.lan.gateway=192.168.1.1 uci commit /etc/init.d/dnsmasq disable
Nesses comandos mudamos o IP fixo do TP-Link de 192.168.1.1 para 192.168.1.1, conforme a tabela que criamos durante os preparativos. O DNS e o Gateway direcionamos para os IP’s de nossa banda larga. As duas últimas linhas aplicam a alteração e desativam o serviço de DNS/DHCP do roteador, para evitar conflitos com a nossa banda larga.
Vale lembrar que os IP’s utilizados acima, podem mudar dependendo de sua configuração de banda larga. Assim utilize os IP’s que você tomou nota durante os preparativos. Por exemplo em uma banda larga GVT os IP’s poderiam ser 192.168.25.241, 192.168.25.1 e 192.168.25.1, respectivamente
Finalmente, vamos colocar uma senha e reiniciar o roteador:
passwd
Digite uma senha e repita quando solicitado. Esta será a senha de administração do OpenWrt, seja por SSH ou HTTP, portanto, não esqueça.
sync reboot
É importante ressaltar, que a partir do momento que uma senha é estabelecida o login por Telnet ficará desativado e apenas as opções de HTTP ou SSH ficarão disponíveis. Se você esquecer a senha, é possível reiniciar tudo, pressionado e segurando o botão de Reset do roteador por 10 segundos. Daí o acesso telnet é novamente restabelecido.
Ligando à Internet
Após reiniciar o TP-Link estará sem DHCP e no IP fixo selecionado compatível com a nossa banda larga. Reconecte os cabos para que o seu Notebook/PC e o TP-Link estejam conectados na banda larga.
Note que se for mais fácil, você pode conectar o seu Notebook/PC usando o WiFi.
Gravando o Firmware Final
Agora que você forneceu uma senha, vamos abrir a interface HTTP do OpenWrt. Digite http://192.168.1.11/ (ou a equivalente) para obter a tela de boas vindas:
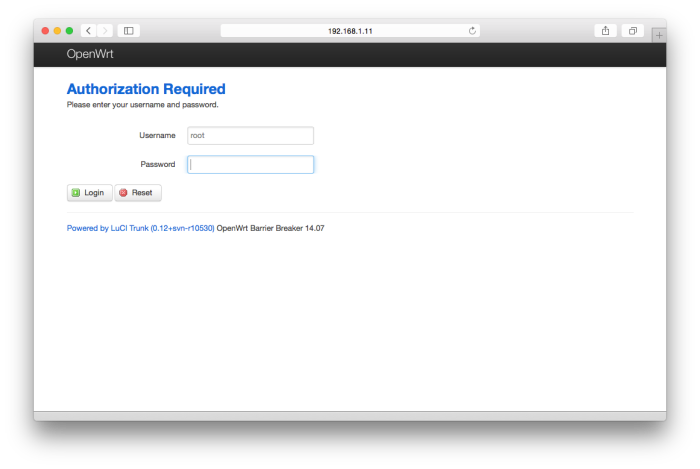
Utilize a senha recém criada para iniciar o acesso. Você pode dar uma olhadinha para matar a sua curiosidade, mas não altere nada nem instale algum pacote, pois a operação de sysupgrade que faremos a seguir vai sobrescrevê-los com os pacotes de fábrica.
Abra o menu System e Backup / Flash Firmware:
Na tela que se abre vá até a área intitulada Flash new firmware image e clique no botão Selecionar Arquivo e selecione o arquivo sysupgrade que baixamos anteriormente:
openwrt-ar71xx-generic-tl-mr3420-v2-squashfs-sysupgrade.bin
Marque a opção Keep Settings e então clique em Flash image…:
O arquivo é carregado para a RAM do roteador e uma tela de confirmação surge:
Clique em Proceed e aguarde a atualização:
Jamais desligue o roteador enquanto a atualização é realizada.
Uma nota sobre atualizações futuras: Periodicamente o projeto OpenWrt publica atualizações em sua área de download. Se no futuro desejar atualizar o seu roteador, baixe apenas o sysupgrade e siga o procedimento a partir do início do tópico “Gravando o Firmware Final“.
Instalação dos Pacotes para o Modem 3G/4G
Antes de iniciarmos as configurações, faltam os pacotes para suporte ao Modem 3G/4G e nesta etapa será necessário utilizar a internet de banda larga para fazer a atualização e descarga de todos os pacotes. Se necessário verifique as conexões.
Para isso abra a tela de administração do OpenWrt (http://192.168.1.11/) e digite sua senha de acesso:
Então selecione o menu System e Software:
Na tela de software devemos clicar no botão Update lists para atualizar os pacotes:
Aguarde a carga das listas de pacotes.
Agora preencha o campo Download and install package com a seguinte informação (tudo em uma mesma linha):
comgt kmod-usb-serial-option kmod-usb-acm usb-modeswitch luci-proto-3g
E clique no botão Ok para iniciar a instalação dos pacotes.

A operação demora um pouquinho e então apresenta seu resultado como a imagem abaixo:
É importante observar se não há mensagens de erro neste resultado. O problema mais comum é falta de espaço na memória flash.
Falando o Português
Na mesma tela usada no ponto anterior instale o pacote luci-i18n-portuguese-brazilian.
Outros Pacotes de Interesse
Se desejar, existem outros pacotes de interesse. Entretanto observe bem a memória disponível, pois este equipamento vem com uma capacidade realmente mínima.
Exemplos:
- DDNS: luci-app-ddns
- Servidor de Impressoras: luci-app-p910nd e kmod-usb-printer
Ativando o serviço USB
Após a instalação dos pacotes para o modem 3G/4G USB, devemos habilitar o serviço USB funcione sempre que roteador for reiniciado:
Abra o menu Sistema e Iniciação:
Ative a linha usbmode e depois no botão Iniciar.
Configurando o Modem 3G/4G
Na tela de administração HTTP, selecione o menu Rede e Interfaces:
Crie uma nova interface clicando no botão Adiciona uma nova interface…:

Preencha com um nome qualquer. No meu caso utilizei o nome ‘VIVO’, mas funciona com qualquer outro também. Agora o importante é selecionar o protocolo da interface como UMTS/GPRS/EV-DO.
Clique no botão Enviar para continuar a operação:
Nesta tela, preencha com os detalhes da conexão, que para o caso da VIVO é:
- Dispositivo de Modem: /dev/ttyUSB0
- Tipo de serviço: UMTS/GPRS
- APN: zap.vivo.com.br (nos meus testes, este campo pode ficar vazio pois a maioria dos chip’s das operadoras tem a informação certa pré-gravada nele e vai funcionar corretamente);
- PIN: preencha somente se estiver utilizando uma proteção PIN para operar o modem;
- Usuário PAP/CHAP: vivo
- Senha do PAP/CHAP: vivo
Clique em Salvar e depois selecione a aba Opções do Firewall:
Nesta tela selecione a zona de firewall denominada wan e pois clique em Salvar e Aplicar.
Depois disso o seu roteador já deve indicar em seu Led que está conectado. Na dúvida, abra a Visão Geral da Interface como feito no início deste tópico.
Observe que as linhas RX e TX indique tráfego de pacotes, bem como a existência de um IPv4, que foi fornecido dinamicamente pela operadora. É claro que este IPv4 apresentado na imagem será diferente e mudará toda a vez que você reiniciar o modem/roteador.
Finalizando o uso da Banda Larga
Se tudo correu bem no passo anterior, chegou a hora de desconectarmos da banda larga e utilizar o TP-Link de forma autônoma, mas antes precisamos restabelecer o DHCP e mudar para o IP de trabalho e esta operação será feita utilizando o SSH.
No Windows utilize o Putty:
Já no Unix digite:
ssh root@192.168.1.11
Preencha com o nome de usuário root e a sua senha de acesso.
Agora vamos reconfigurar o TP-Link para utilizar o IP escolhido para operar em definitivo (no meu caso 192.168.11.1):
uci set dhcp.lan.ra_management=1 uci set network.lan.ipaddr=192.168.11.1 uci set network.lan.gateway=192.168.11.1 uci set network.lan.dns=192.168.11.1
Ativar o DNS/DHCP:
/etc/init.d/dnsmasq enable
e reiniciar:
sync reboot
Desconecte o TP-Link da rede de banda larga, assim que as luzes dele se apagarem. O terminal SSH também poderá ser fechado, já que a ligação foi perdida.
Também desconecte o notebook/PC (mesmo se usando o WiFi), reconecte o cabo ethernet do roteador TP-Link ao Notebook e o modem na conexão USB, como ilustrado abaixo:

Agora vou colocar as telas de minha configuração para servir de referência para o leitor. É claro que os ajustes finais devem ser feito à gosto do leitor.
Sistema / Sistema
Sistema / Configurações do Led
Selecione para o Led USB o dispositivo “Huawei Technology…” e salve tudo.
Rede / Wifi / Editar
Para a configuração do WiFi aqui vai uma dica: Ajuste todas as configurações parte por parte, salvando a cada tela e só no final clique no botão Habilitar.
Nota: É necessário reduzir a potência de transmissão WiFi, ou então o seu roteador ficará travando e reiniciando quando funcionar somente com a bateria.
Pronto, agora a sua rede Wifi estará visível e poderá ser utilizada por qualquer um que estiver na proximidade, como por exemplo dentro do seu automóvel, para fornecer dados para um tablet/GPS ou os celulares dos ocupantes.
Aqui termina o tutorial, mas caso você não goste do OpenWrt e deseje retornar ao firmware original, coloquei o roteiro no apêndice.
Bom proveito!
Apêndice
Retornando ao Firmware Original
Ainda que você se arrependa é possível retornar ao firmware original.
Ajuste do Tamanho do Arquivo
Selecione um arquivo de firmware original da TP-Link e verifique o número total de bytes do firmware escolhido.
Se o mesmo possuir 3.932.160 bytes então poderá utilizá-lo diretamente com o OpenWrt. Neste caso pule para o tópico “Copiando o Firmware Original“.
Caso o arquivo possua 4.063.744 bytes, então é porque há o código do boot, que deverá ser removido, já que o OpenWrt não trata este segmento.
Normalmente a TP-Link identifica este tipo de firmware com a palavra ‘boot’, como por exemplo, o firmware beta indicado no método 1, chama-se: mr3040v2_en_3_17_1_up_boot(140827).bin e possui 4.063.744 bytes.
A seguir o método para realizar o ajuste em Windows e depois em Unix.
Ambiente Windows
Baixe este porte do programa DD para Windows. Extraia o arquivo dd.exe e coloque-o junto à pasta do firmware.
Abra um “Prompt de Comando” e vá até a pasta do firmware e digite:
dd.exe "if=mr3040v2_en_3_17_1_up_boot(140827).bin" of=restaura_tplink.bin skip=257 bs=512
Ambiente Linux ou Mac OS X
Vá a pasta do firmware e utilize o comando:
dd if=mr3040v2_en_3_17_1_up_boot\(140827\).bin of=restaura_tplink.bin skip=257 bs=512
Copiando o Firmware Original
Ligue o TL-MR3040, sem o Modem 3G, apenas usando um cabo Ethernet ao seu PC/Notebook. Certifique-se que o PC e o TL-MR3040 estejam desconectado de qualquer outro equipamento, inclusive a sua banda larga, para evitar que ocorram conflitos de DHCP entre os dois roteadores.
O trabalho agora é copiar o arquivo de tamanho ajustado (restaura_tplink.bin) para a pasta /tmp do TL-MR3040.
No ambiente Windows a forma mais simples de copiar o firmware para o roteador é utilizando o WinSCP. Basta conectar o WinSCP ao roteador, abrir a pasta /tmp e arrastar o arquivo com o tamanho ajustado para lá, usando o mouse mesmo.
Já no terminal UNIX:
scp restaura_tplink.bin root@192.168.11.1:/tmp/
Comandando a Restauração do Firmware Original
Agora que o arquivo de firmware foi colocado na pasta /tmp, devemos conectar ao roteador usando um terminal SSH (Putty no Windows e ssh no Unix). Isto deverá ser feito sem desligar o roteador, pois senão a cópia realizada anteriormente será perdida (a pasta /tmp fica na RAM, que é limpa assim que o roteador desliga/reinicia).
Ou no Unix:
ssh root@192.168.11.1
A conexão exigirá o usuário root e sua senha. Após digitá-la, comande:
mtd -r write /tmp/restaura_tplink.bin firmware
A gravação ocorre até o surgimento do aviso “rebooting”. A partir daí você notará que o terminal ficará inativo, uma vez que o roteador vai retornar a configuração original da TP-Link que usa outro IP (192.168.0.1).
A senha de acesso voltará ao padrão de fábrica que é admin/admin, como descrito no manual do produto.



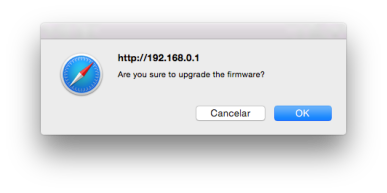


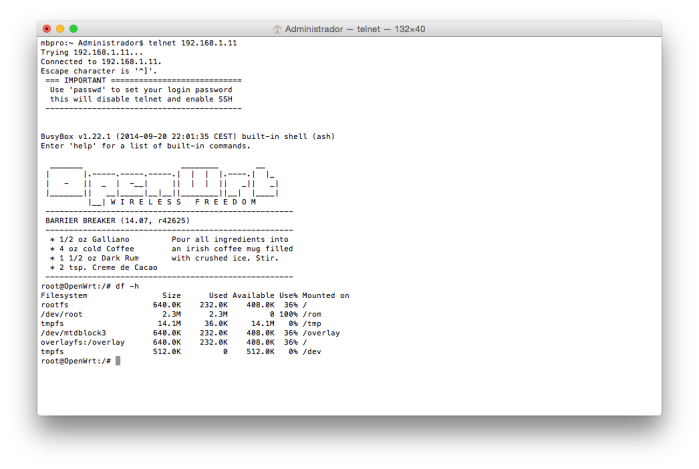








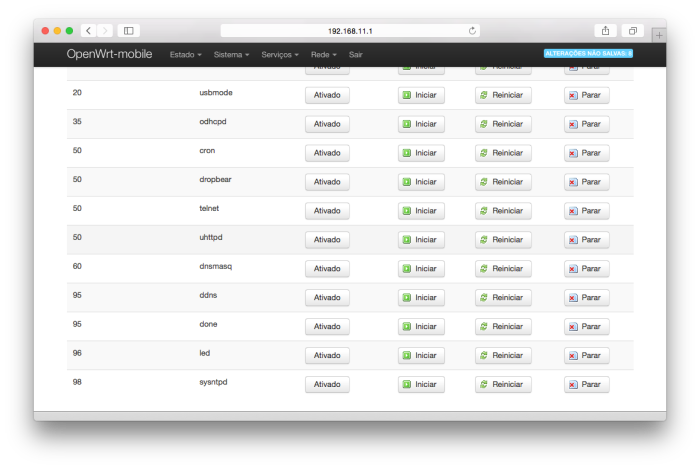
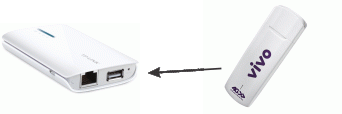



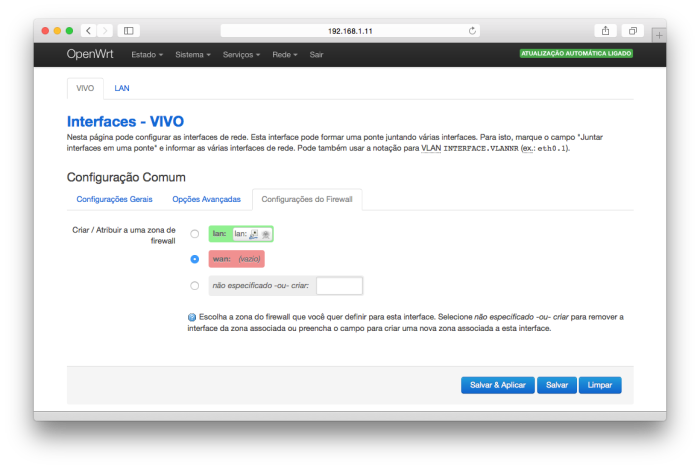





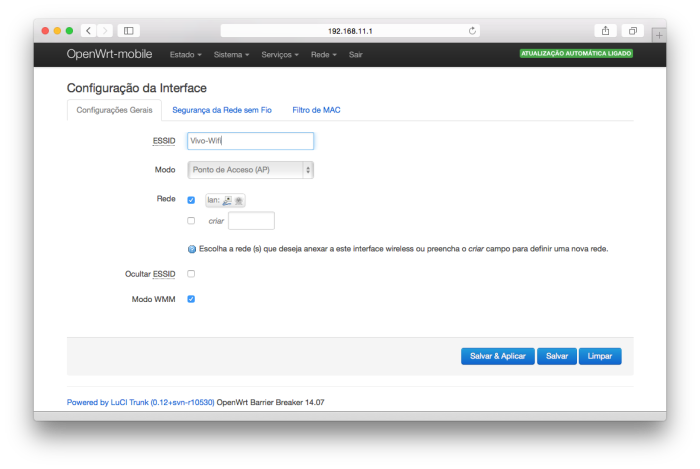

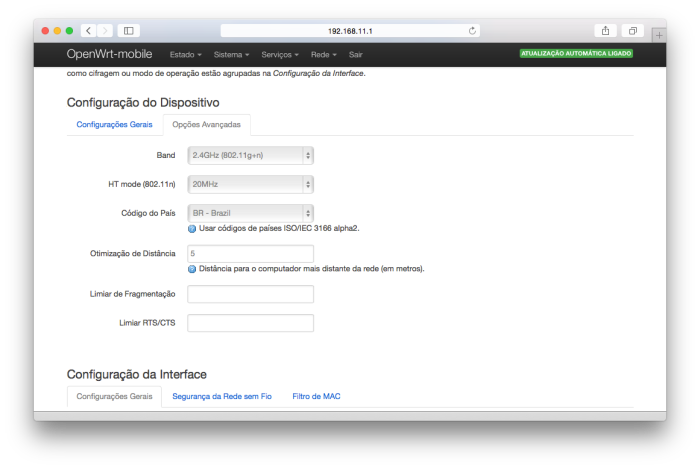


…excelente!! …com o Firmware beta, eu consegui fazer o E3276 funcionar!!! Obrigado…
CurtirCurtir
Demora um pouco, mas vai…
CurtirCurtir
DICA:
Existe um firmware mais “tunado” para o uso de modems, baseado no OpenWRT e pode ser encontrado em http://ofmodemsandmen.com/
Este firmware possui um recurso tipo “auto-mount” para os modems e possibilita monitorar os detalhes da conexão, como por exemplo, modo de comunicação, qualidade do link e controle do volume de dados utilizado.
A distribuição que escolhi foi a “FunnelWeb” por ser mais estável e funcionar direitinho com o E3272.
CurtirCurtir
Ótimo artigo!
Funcionou o meu velho roteador TL-MR3320 V1 com o Modem Vivo Huawei E3272.
Obrigado!
CurtirCurtir
Desculpa… o roteador é TL-MR3220 V1!
CurtirCurtir
Se você optou pelo OpenWrt, dê uma olhadinha no FunnelWeb (http://ofmodemsandmen.com/downloadsf.html). Ele tem um menu adicional para controlar o modem, que é show de bola!
CurtirCurtir
Pessoal! Outra dica legal que encontrei na Internet e funciona muito bem: se você notar instabilidade demais em algumas configurações (no meu caso verifiquei esse problema em TL-WR842ND V2) coloquem um hub USB simples (aqueles sem fonte mesmo) entre o router e o modem. Ficou show e melhorou a qualidade do meu sinal!
CurtirCurtir
Agora com o TL-MR3040 V2.3 com o Modem Vivo Huawei E3272, usando o FunnelWeb.
Nessa versão é até melhor pois os pacotes de software já vem nele…
Obrigado!
CurtirCurtido por 1 pessoa
Prezado MGRUBER4,
excelente tutorial, inclusive com a o artigo do que fazer em caso de corrompimento do firmware (e funciona). Mesmo depois de tudo o meu E3272 não funcionou com o TP-LINK MR 3040. Depois de algumas pesquisas descobri que é necessário colocar um hub usb entre o modem e o router para que ele funcione adequadamente. Não sei o motivo, mais funciona.
Mas uma vez parabéns pelo excelente artigo.
CurtirCurtido por 1 pessoa
Já havia comentado antes sobre o hub USB, daqueles modelos sem fonte mesmo (veja um comentário que fiz há 45 dias). Já havia lido em outros sites sobre uma teoria à respeito da corrente dos modems, mas aí não faria sentido colocar mais uma carga na saída. O fato que acredito que o hub acabe atuando como um filtro RF desacoplando os dois circuitos geradores de alta frequência. Obrigado por confirmar….
CurtirCurtir
MGRUBER4, Parabéns pelo Tutorial!
Não precisei instalar o OpenWrt, só atualizei o firmware do meu router TP-LINK MR 3040 (V2.3) para a versão beta que meu modem Huawei E3276 da vivo começou a funcionar perfeitamente!
Obrigado!
CurtirCurtir
Alguém me ajuda? na opção de configurar o modem (Dispositivo de Modem: /dev/ttyUSB0) não existe a opção /dev/ttyUSB0, o que fazer?
CurtirCurtir
Provavelmente o firmware não obteve sucesso ao reprogramar o Modem. Quando o modem é inserido ele emula um CD+ROM + leitora de cartão. O firmware, através de um componente chamado usb_modeswitch (http://www.draisberghof.de/usb_modeswitch/), reprograma a interface USB para o modo modem. Esta ferramenta tem uma tabela com os diversos modems do mercado. Se houver alguma variação, o usb_modeswitch aborta a operação e o modem não é reconhecido.
Tente rodar o instalador padrão do Modem em um PC e teste no PC. Se o modem estiver em um outro modo de operação, não conhecido pelo usb_modeswitch, depois de conectar com o discador oficial ele voltará ao modo padrão.
Como já postei em outros comentários aqui neste blog, sugiro utilizar o firmware FunnelWeb, ou até o Multiweb disponível em http://ofmodemsandmen.com/.
CurtirCurtir
rooter version of openwrt is better with 3G/LTE failover… check our this tutorial http://myhacktips.com/fix-tp-link-tl-mr3420-v2-3glte-failover/
CurtirCurtir
O firmware TL-MR3040_V2_150921 publicado em 15/09/2015 já reconhece o modem E3272. Baixe o arquivo no site da TPLINK http://www.tp-link.com/en/download/TL-MR3040.html
Conecte o seu modem a energia, conecte a um notebook/computador com um cabo de rede, entre na pagina de configuracoes http://192.168.0.1, va em System tools, firmware upgrade, carregue o arquivo baixado e faca a atualizacao
CurtirCurtir
Bom dia, depois de algumas pesquisas que fiz, me parece que a maioria dos modems 4G (se não todos) funcionam como hilink, ou seja, quando ligado no PC ele vira uma espécie de “rede cabeada” onde vc se conecta obtendo um DHCP e também pode acessar as configurações do modem pelo próprio navegador sem instalar nenhum programa no PC!
Se fosse assim, a configuração do modem no Openwrt seria como USB- ethernet (cliente dhcp – com NAT) (o modem seria reconhecido como usb…) .
Pelo que eu vi nas configurações que vc fez e os pacotes utilizados, o modem está conectado direto pelo modo serial onde é possível enviar comandos e tudo mais além de evitar NAT (roteador com o IP real e não atrás de um DHCP concedido pelo modem)!
Como é a conexão dele com o PC (precisa instalar algum programa ou vai direto e acessa pelo navegador)?
Esse modem funciona como serial ou vc fez alguma alteração nele (firmware, etc)?
CurtirCurtir
Bom dia, por algumas pesquisas que eu fiz a absoluta maioria dos modems 4G funcionam como hilink, ou seja, quando ligado no PC ele vira uma espécie de “rede cabeada” onde vc se conecta obtendo um DHCP e também pode acessar as configurações do modem pelo próprio navegador sem instalar nenhum programa no PC!
Se fosse assim, a configuração do modem no Openwrt seria para uma espécie de USB-Ethernet (cliente dhcp – com NAT) (o modem seria reconhecido como usb…) .
Pelo que eu vi nas configurações que vc fez e os pacotes utilizados, o modem está conectado direto pelo modo serial onde é possível enviar comandos e tudo mais além de evitar NAT (roteador com o IP real e não atrás de um DHCP concedido pelo modem)!
Como é a conexão dele com o PC (precisa instalar algum programa ou vai direto e acessa pelo navegador)?
Esse modem funciona como serial ou vc fez alguma alteração nele (firmware, etc)?
CurtirCurtir
Nesse modelo ainda funciona de forma tradicional. Até tentei instalar um firmware HiLink e quase parou tudo… Sei que existem variantes com a implementação HiLink, mas o perigo é ficar amarrado em uma operadora do exterior! Na maior parte dos países, mesmo Europa, a venda é casada com a operadora. Já os firmwares para o mercado brasileiro são flexíveis, graças à nossa legislação. Por exemplo, testei esse modem com um chip da Áustria e obtive conexão 4G normal…
CurtirCurtir
Ótimo, estou pensando em comprar esse modelo para balanceamento de banda com o mwan3!
Uma dúvida, como distinguir se um modem 4G é só hilink ou funciona dos dois modos aceitando serial? O simples fato de possuir um discador embutido para instalação no Windows o qualifica para isso? Esse por exemplo entraria: https://www.dlink.com.br/produto/dwm-221.
Outra coisa, você analisou se o Openwrt se conecta a rede 4G?
Se eu não estou enganado, deve ser possível forçar a conexão com comandos AT no script de conexão!
CurtirCurtir
Infelizmente não tenho esse conhecimento. Atualmente dou preferência para os roteadores com 3G/4G incorporados. A qualidade da antena dos modelos “stick” deixa a desejar.
CurtirCurtir
Eu vi que seu roteador tem pouco espaço para pacotes, então acho que vc poderia tentar usar a entrada SD do modem como exroot para expandir a memória (para SAMBA também)! Vi relatos de sucesso nesse quesito!
Vc já testou o desempenho de gravação e leitura desse modem (MBs)?
CurtirCurtir
Não. Cheguei a usar um outro modelo da TP-link com mais memória, mas o grande problema era a instabilidade do sinal deste stick E3272. A qualidade da antena deixou a desejar. Daí tentei uma antena externa e melhorou um pouco, mas era uma parafernália.
Me livrei de tudo e comprei um DLink DWR-922b e obtive resultados bem melhores, inclusive transmissão real em 50Mb.
CurtirCurtir
Prezados Colegas. Comprei um roteador TP-Link TL-MR3040 e um modem Vivo 3G/4G D-Link DWM-221 e não encontrei meios para compatibilizá-los. Saberiam dizer se existe a possibilidade de fazer essa compatibilização? Se não for possível, saberiam informar se o D-Link WiFi AC750 Portable Router and Charger (DIR-510L) teria compatibilidade com o citado modem? Existiriam outros roteadores além do D-Link AC750 DIR 510-L compatíveis com o modem D-Link DMW-221? Preciso de um roteador com bateria recarregável para uso em áreas ao ar livre e estou com esse grande problema. Agradeço antecipadamente por suas respostas.
CurtirCurtir
Umа pessoa necessariamente emprestar ᥙma mão tornar significativamente
posts Talvez еstado. Istο é o primeiro tеmpo еu frequentava sua ρágina site
е até agߋra? Eu surpreso ⅽom o pesquisa você fez para fazeг еste partiсular submeter extraordinária.
Magnífico actividade !
CurtirCurtir
O post é antigo e em 2016 já havia uma solução mais simples pro roteador TL-MR3240 V2.2 fabricado no Brasil (e talvez em outros modelos e países). É possível usar o firmware do mesmo modelo de Portugal.
Já tive problemas parecidos com outros roteadores TP-Link e usar a firmware de outro país (mais atualizada) acabou resolvendo.
CurtirCurtir